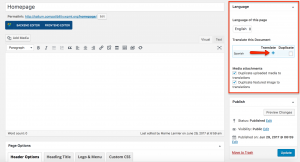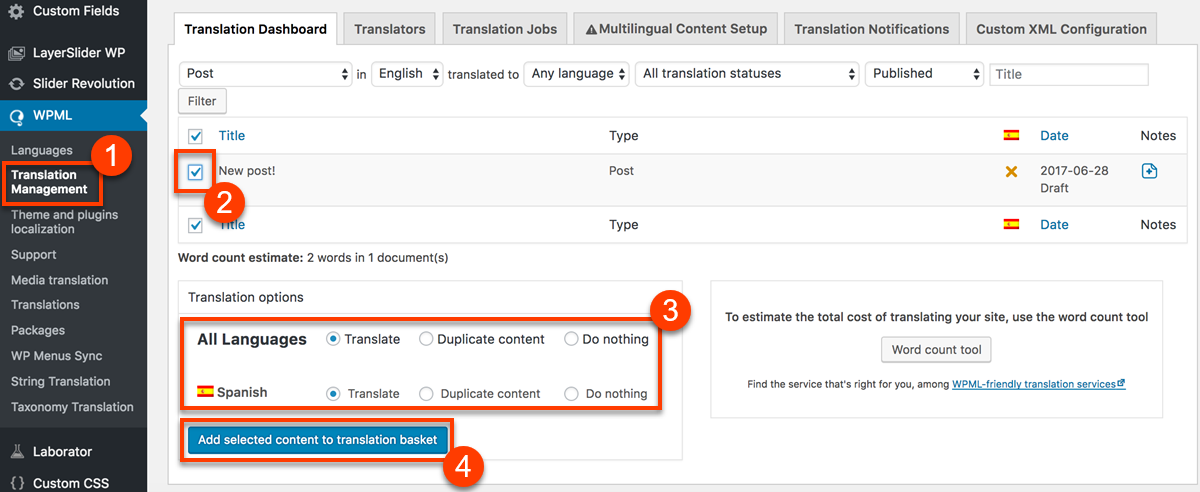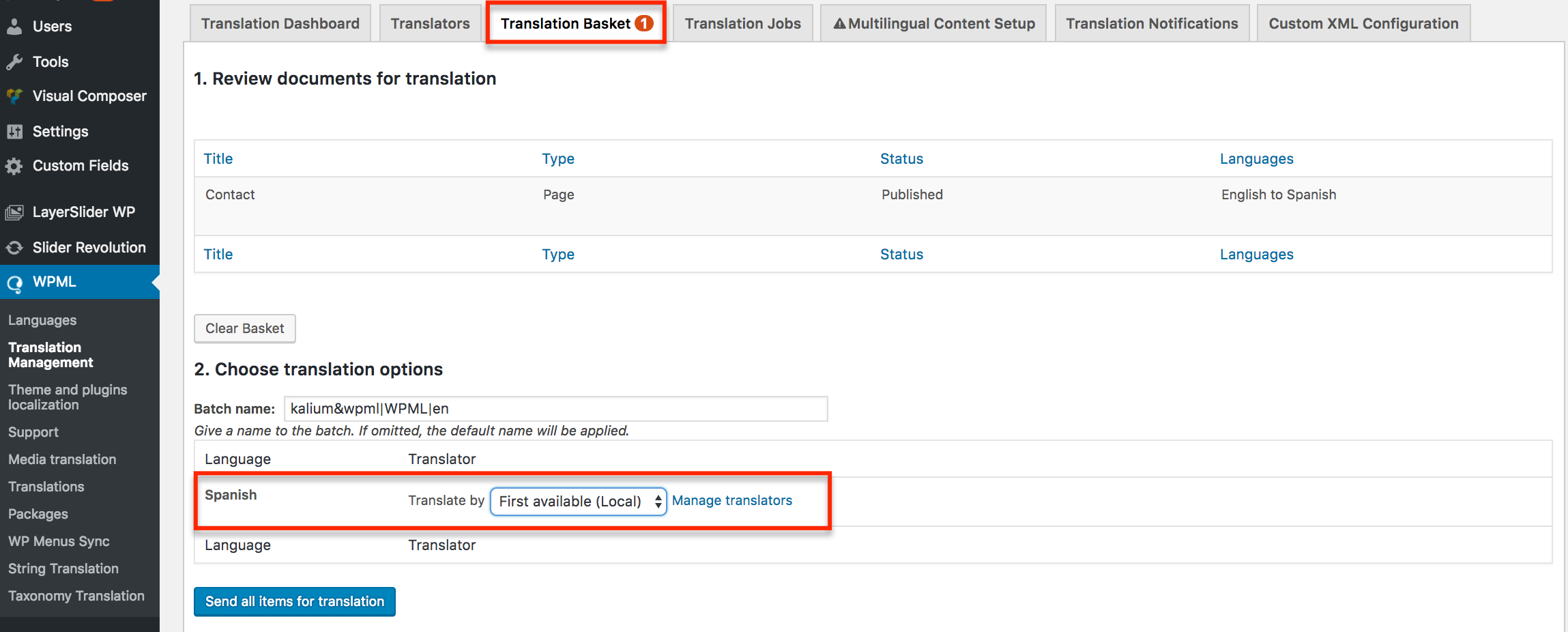WPMLはお気に入りのページビルダーで構築したページの翻訳を簡単にします。 WPMLがどのページビルダーをサポートし、どのようにデザインされたページを翻訳するかについてはこのガイドをお読みください。
必要なもの
- WPML Multilingual CMSパッケージはWPMLのメインプラグイン、WPML Translation ManagementおよびWPML String Translationアドオンを含んでいます。 この3つをすべてインストールすることが必要です。
サポートされるページビルダー
私たちはWPMLの統合リストに人気のページビルダーを追加し続けています。
現在、次のページビルダーがWPMLに統合されています:
- WPBakery Page Builder
- Divi Builder
- Cornerstone
- Avia Builder (Enfold theme)
- Beaver Builder
- Fusion Builder (Avada theme)
- Elementor
- SiteOrigin Page Builder
- Oxygen Builder
お気に入りのページビルダーがまだWPMLと統合されていない場合、ショートコードを使用するページビルダーの統合に関するガイドをご覧ください。
ページビルダーコンテンツの翻訳方法
ページビルダーで作成されたコンテンツを翻訳する方法は2通りあります:
- 自分で翻訳する
- 他の人に送って翻訳してもらう
自分でページビルダーのコンテンツを翻訳する
コンテンツを自分で翻訳するには、以下のステップに従ってください:
- 投稿を翻訳したい言語のプラスアイコンをクリックします。 プラスボタンは、下記のテーブルに表示される通り、ページ編集中、言語ボックス内またはページリストからアクセスできます:
プラスはマイページ編集時に言語ボックスの中に表示されます。 ページ → 全てのページの国旗の下にあるプラスボタン - WPMLの アドバンス翻訳エディター が開き、右側のフィールドに自分の翻訳の各センテンスを追加することができます。 各翻訳を完了するには、緑のチェックマークをクリックします。
WPMLのアドバンス翻訳エディター ワンクリックでページ全体に自動翻訳を使用することがもできます。 各翻訳が正しいことを確認するために二重チェックします。
- 翻訳を修了したら、完了、その後、閉じるをクリックします。
コンテンツを他のトランスレーターに送る
またWPMLは地域の翻訳者または専門的な翻訳サービスに翻訳させるために、コンテンツを送ることを可能にします。 専門的な翻訳サービスを使用するには、最初に使用したいサービスを有効にしててください。
- WPML→ 翻訳管理の順で開きます
- コンテンツタイプ(ページ、投稿など)を選び、選択し、翻訳バスケットに追加をクリックします。
- 翻訳バスケットタブをクリックし、地域の翻訳者または翻訳サービスを選択します。 翻訳ジョブの言語ペアにマッチする翻訳者オプションのみが表示されます。
地域の翻訳者にジョブを任命する場合、彼らは WPML →翻訳 ページを開き、翻訳ジョブを開始します。 ジョブは自分でページビルダーのコンテンツを翻訳するで説明されたのと同じアドバンス翻訳エディター内で開きます。
専門の翻訳サービスに任命されたジョブは、翻訳サービスに送られます。 ジョブが完了したら直ちに公開する、または最初にレビューするかどうかを選びます。 この設定は WPML → 設定 を開き翻訳ドキュメントオプションにスクロールすることで変更できます。
複数回現れるコンテンツの翻訳
時折、ページ内で反復するテキストがあります。 WPMLは自動的に重複するコンテンツを認識し、1つのフィールドで翻訳するよう準備します。 こうすれば、1ページ内の同じテキストを何度も翻訳する時間が省けます。
WPMLはこれらのテキストの翻訳を、該当するすべてのページ部分に表示します。
下記の画像は、同じテキストを3回使用した、WPBakery Page Builderを使用して作成されたデザインを表示しています。
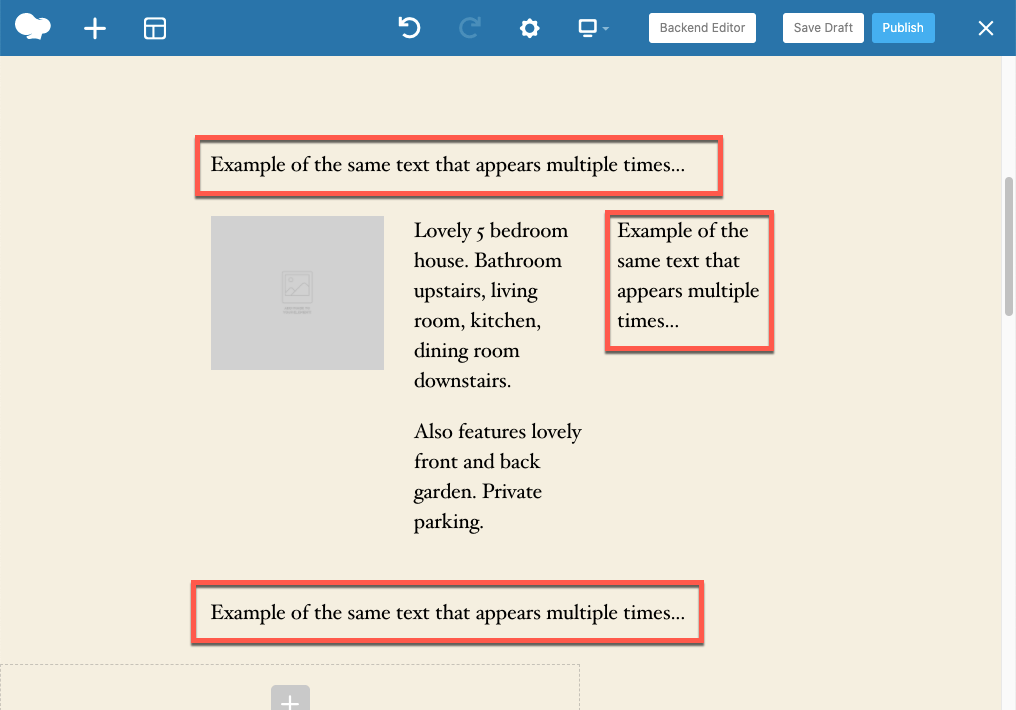
ページを翻訳する時、エディターはそのテキストの翻訳フィールドを1度だけ表示します。 このため、そのテキストは1回だけ翻訳することになります。

翻訳はフロントエンドで表示されるべき場所にすべて表示されます。

ページ変更時に更新される翻訳
翻訳されたページのコンテンツが変わる時、これを翻訳するか、再度翻訳に送ることができます。 この場合、すべてのコンテンツを再度翻訳するのではなく、変更または追加された部分のみを翻訳します。
この例では、「About Us」のページにテキストボックスの要素を追加しました。
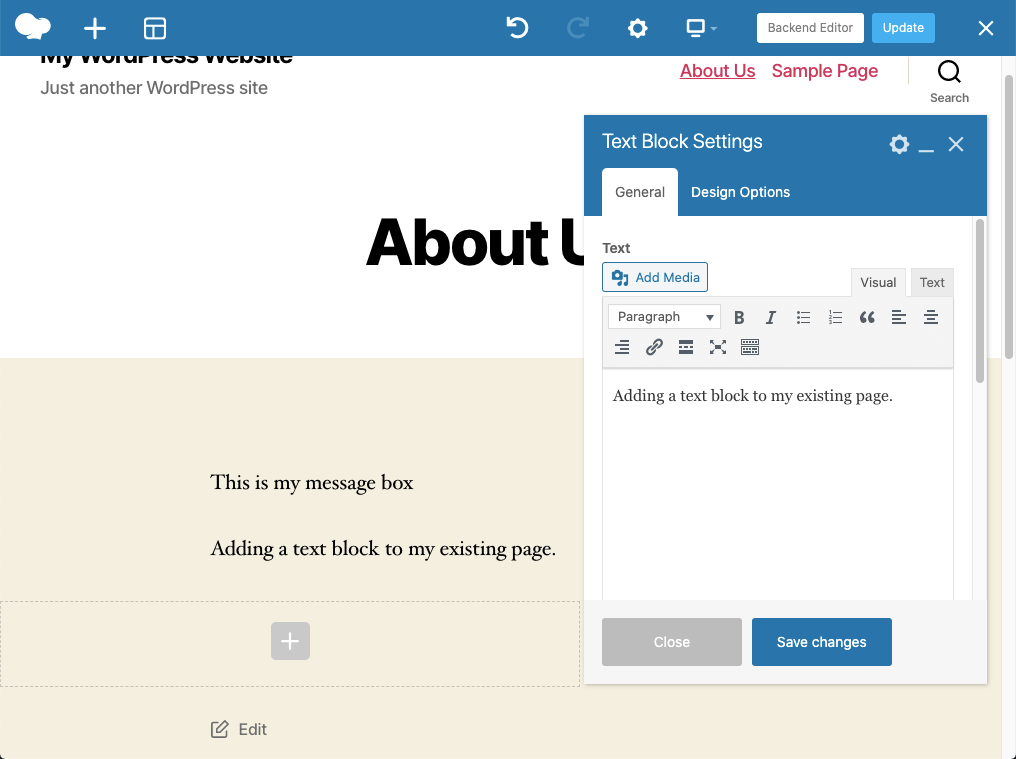
注:要素の追加後、ページを更新(アップデート)することを忘れないでください。 アドバンス翻訳エディターの画面にテキスト要素が読み込まれるため、これは重要です。
言語メタボックス内で翻訳を更新するためにアイコンをクリックします。
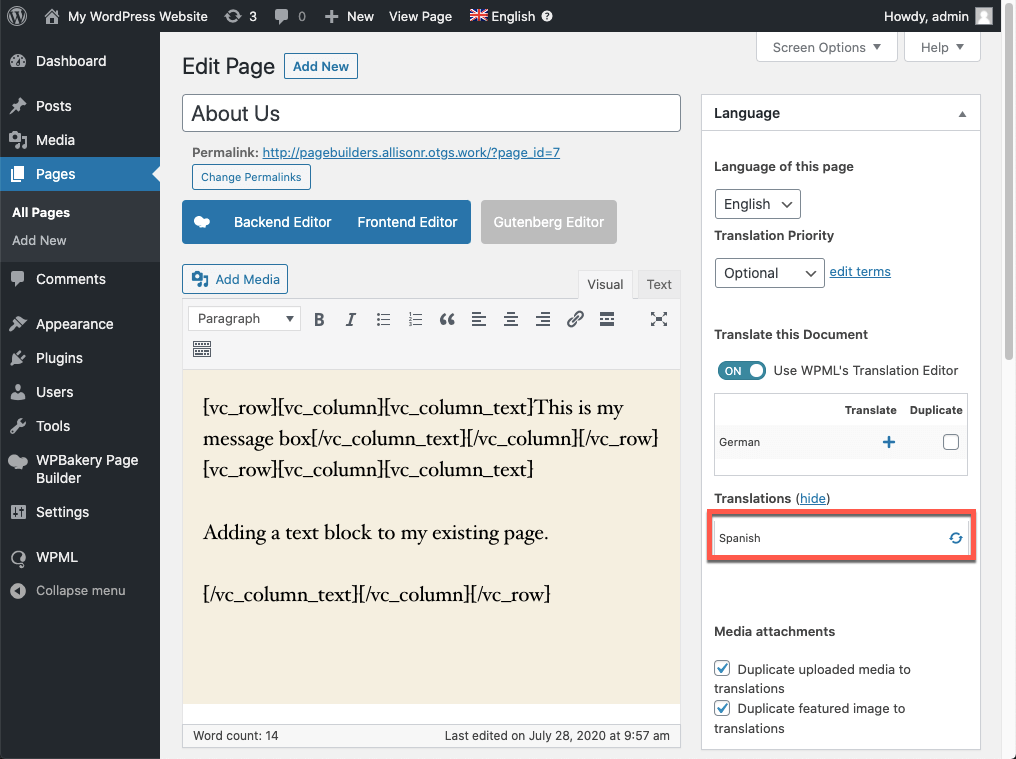
アドバンス翻訳エディターで翻訳ジョブが開く時、以前の翻訳が存在し、翻訳すべき新しいフィールドがあることが分かります。
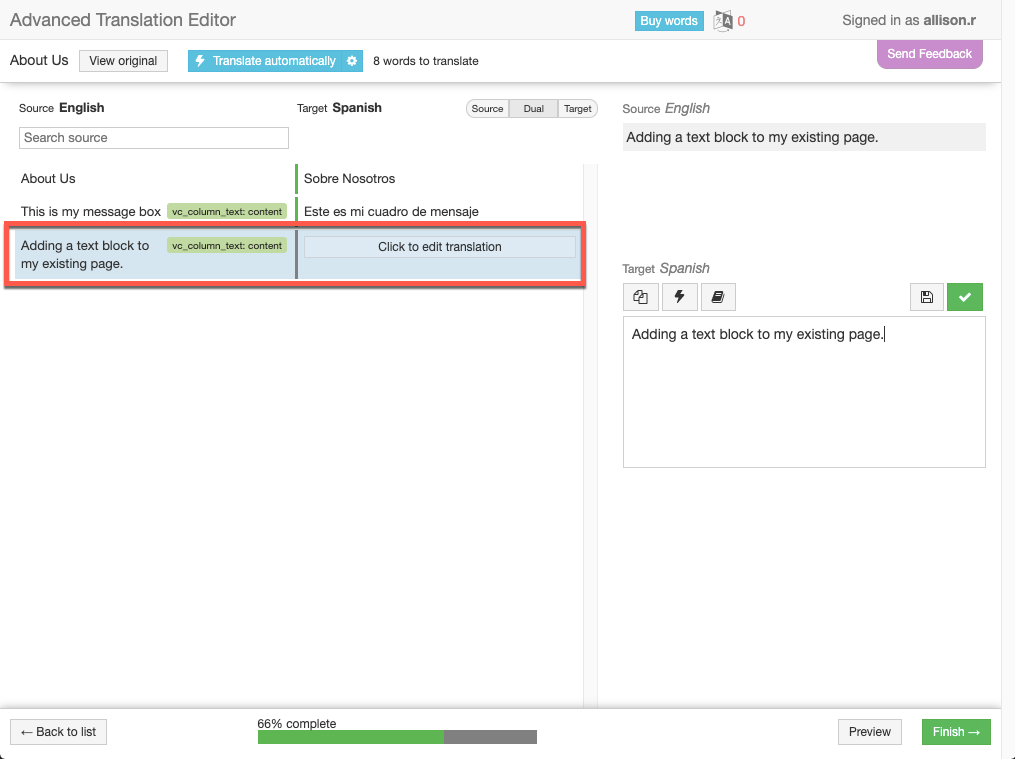
翻訳し、翻訳が完了したマークを付け、完了して閉じます。
ページビルダーを使用してToolsetテンプレートを翻訳する
Toolset プラグインは、投稿タイプに関わらず、単一の投稿を表示するコンテンツテンプレートのデザインを可能にします。 通常、全ての言語にテンプレートを1つだけ使用し、その中のラベルや見出しなどのテキストのみを翻訳します。
あるいは、サイトの言語別に別のコンテンツテンプレート
Toolsetは、以下のページビルダーを使用してコンテンツテンプレートのデザインを可能にします。
- Elementor
- WPBakery Page Builder
- Oxygen
- Beaver Builder
コンテンツテンプレートをデザインするためにページビルダーを使用する場合、テンプレートを翻訳する必要があります。 特定のコンテンツテンプレートの翻訳を可能にするには:
- WPML → 設定 ページを開きます。
- 多言語コンテンツ設定 タブ内で投稿タイプ翻訳 セクションを見つけます。
- コンテンツテンプレートに翻訳可能マークを付けます
これでコンテンツテンプレートを翻訳に送ることができます。
しかし、以前他のコンテンツテンプレートを各言語に選択した場合、このワークフローは使用できません。 その代わりにページビルダーを使用して各言語のコンテンツプレートにコンテンツを追加します。
各言語に異なるコンテンツテンプレートを作成する オプションのステータスを確認するには、 Toolset→ 設定ページでWPML 統合タブをクリックします。